仕事で役立つ人気ビジネスアプリおすすめ!
[PR]
[PR]上記の広告は3ヶ月以上新規記事投稿のないブログに表示されています。新しい記事を書く事で広告が消えます。
一歩進んだ電子工作をやってみよう (4) 基板CADを使ってみる
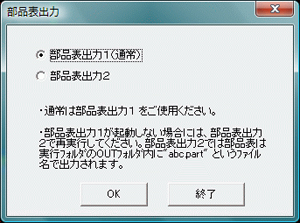
前回は回路図を入力したので、引き続いて今回は基板CADである「CADLUS X」を使って基板を設計してみよう。
回路図CADと基板CAD
作業の前に回路図CADと基板CADの違いについて把握しておこう。
回路図CADは抽象化した部品と部品同士の結線(配線)を表すためのツールだったが、基板CADは基板にどんな部品をどこに配置し、どう配線するかを決めるツールだ。
回路図は抽象的な図なのでなんでもありだが、基板にするとなると面積、電源など様々な物理的制約を受けてしまう。例えば回路図上で関係ない配線が交差するのは問題ないが、実際の基板で配線が交差したらショートしてしまうので避けなければならない。箱に入れるために箱に合わせた大きさにするのも基板CADの受け持ちだ。
まずは前回も使ったCADLUS Designerを使い、回路図の部品表を作成する。
回路図を開いて[ファイル]-[部品表出力]を選ぶとダイアログが開くのでOKや実行を押して部品表を出力しよう。何も変更しなければCADLUS Designerをインストールしたフォルダの中にあるOUTというフォルダの中に「回路図名.part」というファイルができているはずだ。なお、このフォルダには回路図のネットリストも出力されていて後ほど利用するので覚えておこう。
部品表出力ダイアログ
出力された部品表をメモ帳などの各種テキストエディタで開いて見てみよう。左側が部品の名前、右側が部品の参照名だ。参照名というのは部品の通し番号のような物だ。
部品表(1部分)
これだけだとわかりにくいのでこのファイルを編集した後、表計算ソフトに読み込んで情報を追加しておくことにする。この部品表は今回だけでなく部品を実装する時や回路の検証をする時に使うのでいろいろと書き足しておこう。
部品の正確な型番、部品の種類、部品のサイズ、使用個数、秋葉原で購入できる店名、CADでのシンボル名を追加してみたのが以下の部品表だ。
情報を追加した部品表を表計算ソフトで作成してみた
第1回で書いた通り、ケースとして使おうと考えているのは無印良品のPPピル・ピアスケースだ。
中の2枚の仕切りは外すことができるので横に細長い空間を2つ確保することができる。この空間はちょうど006P電池を入れるのにちょうどいいので片方は電池用に取っておくとして、残り半分に基板を入れることにしよう。
内部の寸法は79mm×28mmだ。ケースは中仕切りの固定用として出っ張りがあるのでこのサイズの基板を入れるためには出っ張りを削ることにする。
基板の寸法や形をある程度自由に決められるのもプリント基板を自作する際の大きなメリットだろう。ユニバーサル基板を自分で加工しても好きな形にすることは可能だが、きっちりとした寸法や形に加工するには熟練が必要だ。その点プリント基板なら設計した通りに作ることができるので、難しい形にチャレンジできる。今回も電池を取り囲むようにL字にしようかとも考えたのだが、初めてということもあり無難な長方形にした。
CADLUS Xを起動
前置きが長くなったがCADLUS Xを起動してみよう。CADソフトは長い歴史の中で独自の進化を遂げてきた物が多く、現在のOSの標準の操作系と違う物もめずらしくない。そしてCADLAS Xもご多分に漏れずWindowsの標準的な操作系とはかなりは違った操作系を持っているのだ。例えばアンドゥが「CTRL+Z」ではなく「U」のみでできたりするのだ。他にもメニューの使い方などに特徴的な物が多くあるため、まずは1度。P板.comのサイトにある「CADLUS Xプリント基板設計ガイド」を通して操作してみて操作感を把握することを強くお勧めしたい。
新規基板作成画面(「ユーザー名」「基板製造番号」「設計管理番号」は必要に応じて入力する)
このガイドは部品をライブラリから読み出してくるところからP板.comに送る基板データを作成するところまで一通り体験できるものだ。筆者も実際にやってみて独自の操作系を持つCADLUS Xの操作を覚えることができた。
オリジナルの基板も設計ガイドにある通りの順番で設計を行おう。まずは新規作成で基板の仕様を決めるわけだが、今回は層数2、基板最大長182mmにした。基板最大長というのは基板の実際の寸法とは違うので、実際の基板のサイズより大きめに指定する必要がある。今回は何かで入力した値が残っていたようでこの値になってしまった。基板名称は保存時のファイル名になるのでわかりやすい名称にしておこう。
部品をライブラリからの読み出しだ。今回使う部品は以下の通り。それぞれ
抵抗各種 → SNF2CxxxxxxxxTL072 → TL072470μF電解コンデンサ → EEUFC1H1010.1μFセラミックコンデンサ → RPE11010μFの無極性コンデンサ → UEP1H010MDT電源スイッチ → SSSU022400電源コネクタ → 171825-2
を使うといいだろう。
他の部品は残念ながらライブラリ内にちょうどいい部品が見つからないので自作することにしよう。きちんと探せばライブラリにあるのかもしれないが、登録された部品が多すぎて探しきれなかった。この辺は改善してほしいところだ。
データの作成と使いまわし
前回忘れていた電源スイッチを追加している。使いたいのはアルプス電気製のスイッチ「SSSU122200」なのだがライブラリにはなく、よく似た型番の「SSSU022400」があった。両者の違いは操作部が縦か横かだけで基板に開ける穴の位置や大きさは同じだということがわかったので、SSSU022400のシンボルを一部変更して使うことにしよう。データの使い回しは作業が大幅に楽になるのでぜひ覚えておきたい。
元となる部品を読み出した状態で[ファイル]-[使用部品の登録・更新処理へ]を選び、[部品処理]-[部品の読み込み]を選択する。するとダイアログが開いてすでに読み出されている部品が表示されるので、修正したい部品を選択して[開始]すればOKだ。
取っ手の部分を書き足すだけなので操作も簡単でシルク層に幅3mmで長さ9mmの四角形を書けばいい。設計ガイドの基板外形を設定するときのやり方を「40:部品面シルク」に適応すればよいだろう。書いたら[部品処理]-[部品の保存]で名前を付けて保存する。
「SSSU022400」の元のシンボル図(左)を修正して「SSSU122200」に対応するようにした(右)
続けて2連ボリュームを1から部品を作ろう。今回使うのは「R1001G21B1」という部品で、型番で検索するとメーカーであるSONG HUEI ELECTRICのサイトにあるPDFファイルが見つけられる。PDFファイルに書かれているピン番号は表面から見た並び順だということだけ注意しよう。
2連ボリュームのシンボル図
さらにステレオミニジャックのコネクタも作る。これは秋月電子で購入した物だがデータシートが見つけられなかったので部品から直接寸法を測ってシンボルを作っていくしかない。ざっと計ったところ図のような寸法だったので、それに合わせてランドとシルクを入力してみた。
ステレオミニジャックの寸法図
ステレオミニジャックのシンボル図
部品が全て揃ったのでネットリストを読み出してこよう。前述の通りネットリストは部品表と同じフォルダに出力されている。
[入力]-[ネット情報の入力]-[他基板ネット入力]を選択してネットリストを読み出せば次に行う部品配置で部品と参照名を紐付けすることができる。
部品配置は部品表を見ながら行っていこう。いきなり基板の中に置いてしまわず一旦外に置いて、考えながら配置していくといいだろう。ここでラッツネストと呼ばれる仮想配線を表示させると目安になる。後は配線が絡まないように基板の寸法の中にうまいこと納めていけば配置は完了だ。配線していくとまた変えたくなることもあるとは思うので、そのときは適宜変えていけばよいだろう。
配置完了の図
ずいぶん長くなってしまったので、配線以降の作業は次回に行うことにしよう。
インフロー
インフローはプリント基板ネット通販「P板.com(ピーバンドットコム)」を運営しており、プリント基板設計、製造、実装、メタルマスク販売をサイト上で完結するサービスとして提供し、試作から量産に関わる、リジット基板からフレキシブル基板までニーズに対応できる幅広いサービスを提供しています。同サイトは、国内約6,000社との取引実績、約1万4,000名のユーザー登録を持ちます。また、電気・電子エンジニア向けSNS「@ele(アットマークエレ)」を運営しています。回路図データベース構築を目的とした、電気・電子エンジニア向けのSNSで、会員数約1,600名となっています。
