仕事で役立つ人気ビジネスアプリおすすめ!
[PR]
[PR]上記の広告は3ヶ月以上新規記事投稿のないブログに表示されています。新しい記事を書く事で広告が消えます。
一歩進んだ電子工作をやってみよう (3) 回路図の入力をしてみる
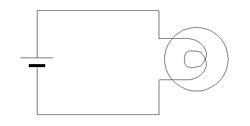 そもそも回路図ってどんなもの?
そもそも回路図ってどんなもの?
この連載も3回目、今回は回路図を回路図CADである「CADLUS Circuit」を使って入力してみよう。
回路図というと難しく感じてしまう方もいるかもしれない。回路図なんか今まで書いたことないよ、という方もいることだろう。しかしよく思い出してほしい。小学校の頃乾電池で豆電球を光らせる回路を作ったとき、こんな図を描かなかっただろうか。
豆電球を光らせるための回路(左が電池、右が電球となる)
これも立派な回路図である。豆電球という部品から出ている2本の線(端子)を乾電池のどこにつなぐのかが明確に示されている。場合によってはこれにスイッチがついている場合もあっただろう。その場合はこうなる。
豆電球の回路図その2(真ん中上辺りにスイッチが付いた)
これも豆電球という部品の端子とスイッチという部品の端子と乾電池をどう接続するかが示されているわけだ。また乾電池や電球、スイッチは実物とはかけ離れた形の記号で表されていることにも注意しておきたい。これは回路記号と呼ばれ、実際の部品を抽象化したような形の記号がJIS(日本の場合)で規格化されている。
つまり回路図とは「部品のどことどこをつなぐかを過不足なく表した図」ということになる。規格化された回路記号を使ってつなぎ方の情報さえ載っていれば、あとはどう描いても構わない。とはいえ見にくい回路図をわざわざ描くこともないので、なるべくシンプルで分かりやすい回路図を描いていくことを心がけていこう。
ブレッドボードの回路にも回路図を使用
今回入力する回路は、この連載第1回でブレットボード上に載せたヘッドフォンアンプ回路だ。
この連載の第1回でも登場したブレッドボード上に載せた回路
いきなりこれを作ったわけではなく、元になった回路図がある。手描きで汚くて申し訳ないのだが、こんな感じだ。
ブレッドボードの回路を作るために書いた回路図(手書きのため見づらいところがあるのはご容赦願いたい)
実際は抵抗などの数値を試行錯誤したためもっと汚いのだが、それもどうかと思ったので清書してみた。上半分がヘッドフォンアンプ本体で、下半分は電源回路だ。ヘッドフォンアンプは面倒で1ch分しか描いていないが実際は左右2ch分作らなければならないことに注意しよう。
抵抗やコンデンサは良いとして、真ん中にある三角形の記号は今回のヘッドフォンアンプの肝になるオペアンプだ。今回は8ピンのDIPパッケージで2回路入りのものを採用することにした。このパッケージは一般的なので、気に入ったオペアンプを使うことが可能になるからだ。CADLUS CircuitではTL072という型番で登録されているものがそれにあたるので、利用することにしよう。
CADLUS Circuitを使ってみる
それでは実際にCADLUS Circuitを起動して回路図を描いてみることにする。
CADLUS Circuitを起動するとA4図面枠が呼び出されているが、今回は部品点数も少ないのでもっと小さな図面枠を使うことにしよう。ツールバーの左端にある「新規図面」ボタンか「ファイル」-「新規図面作成」を選び、「B5図面枠.drw」を選択する。すると先ほどよりも小さい図面枠が出てきたのではないかと思う。
新規図面作成で図面枠を選択
次に部品を部品ライブラリから呼び出す作業を行う。ツールバーの「部品配置」ボタンを押した後、図面の任意の位置を左クリックすると部品の選択ダイアログが開くので、必要な部品を選んでOKを押せば図面上にその部品が配置される。
部品配置ボタン(図面の任意の位置をクリックすると部品の選択ダイアログが開く)
部品の選択ダイアログ(この中から必要な部品を選んでOKで配置される)
今回使う部品はそれぞれ以下のライブラリの中に収録されているので、参考にしてもらいたい。
オペアンプ(TL072) → Analog抵抗 → Discreteコンデンサ → Discrete電解コンデンサ → Discrete無極性コンデンサ → Discreteコネクタ(電池の代わり) → ConswGND → Pwrsymヘッドフォン端子(ステレオミニジャック) → Consw
左右の音量を同時に変えられる2連ボリュームはシンボルがなかったので今回自作した。といっても難しいことはなく、すでにある部品パターンにちょっと属性を追加しただけで作ることができた。
今回はすでに回路の検証が済んでいることに加え、部品点数が少なく一般的な部品ばかりだったため、すべての部品を一度に図面に並べてみた。
すべての部品を並べたところ(これを並べ替えて線でつないで回路にする)
これを前に挙げた手描きの回路図と同じように並べ替えていき、さらに各部品を線でつなぐことにより回路としていくわけだ。
配線はツールバーの「配線」ボタンを使う。
配線ボタンで各部品の配線を行う
接点接続ボタンで配線同士の好転に接点をつけることができる
このボタンが押されている時は配線モードになっているので、あとは各部品の端子をつないでいけばよい。注意すべきは2点あり、まず配線同士の交点には「接点接続」ボタンを使って接点を付ける必要があることと、配線が部品の接点を横切ると接続したことと同じになってしまうということだ。どちらもCADLUS Circuitのマニュアルpdfに書かれているのでよく読んでおこう。
また、「配線」ボタンの左隣にある太い線のボタンはバスと言って複数の配線、例えばアドレスやデータといったものをまとめて表現するために使うものだ。右隣の黄色い線と破線は配線ではなく単なる図形の線で、図面を分かりやすくするために使う。その右隣が「接点接続」ボタンで、さらに右隣にある斜めの線のボタン2種類はバスからバスや配線を取り出す時に使う専用の線だ。今回は使わなかったがマイコンの回路設計を行う時などは使うことになるだろう。
さて、そうやってできあがったのがこの回路図だ。
部品を配置し、各部品を配線した回路図
部品を並べた時には部品の参照名(R1,C1など)が同じになってしまっていたが、きちんとふり直した。下にあるのが電源回路だが、その右端にあるのはオペアンプの電源シンボルだ。これはTL072とは別にDiscreteライブラリに「VCC_DOPAMP」という名前で入っているものを配置して部品名をTL072、参照名をU1に直したものだ。
回路図の入力が完了したら、回路図データチェックを行っておこう。「ファイル」-「回路図データチェック」を選択して「はい」を選ぶだけだ。これで未結線の部品があった場合は表示してくれる。
データチェックでエラーがあればそれを教えてくれる
間違えて結線してしまっているなどの場合はエラーとして出てこないので、これでOKだからといって全て大丈夫という訳ではないのだが、1つの目安にはなるだろう。
ここまでできれば回路図は完成だ。次はついに基板CADであるCADLUS Xを使ってプリント基板の設計を行うので、楽しみにしていてほしい。
インフロー
インフローはプリント基板ネット通販「P板.com(ピーバンドットコム)」を運営しており、プリント基板設計、製造、実装、メタルマスク販売をサイト上で完結するサービスとして提供し、試作から量産に関わる、リジット基板からフレキシブル基板までニーズに対応できる幅広いサービスを提供しています。同サイトは、国内約6,000社との取引実績、約1万4,000名のユーザー登録を持ちます。また、電気・電子エンジニア向けSNS「@ele(アットマークエレ)」を運営しています。回路図データベース構築を目的とした、電気・電子エンジニア向けのSNSで、会員数約1,600名となっています。
